📖3. Connect Instagram
This section includes: how to connect to Instagram, how to switch to a business Instagram account, how to connect Instagram with a Fanpage, and how to fix Instagram display issues.
3.1. Instagram connection guide
SO9 is a platform officially licensed by Instagram to support posting and managing accounts for customers. The steps to grant account management permissions are performed on Facebook (as per Meta's policy of using the same API for managing Instagram and Fanpage, this permission flow is designed by Meta), so customers' accounts are always guaranteed to be absolutely secure.
Connection requirements:
Your Instagram account must be a Professional Account (Business Account or Creator Account). Personal accounts cannot be connected to SO9.
Your Instagram account must be linked to a Fanpage.
When granting permissions to the application, you must grant permissions for both Instagram and the linked Fanpage.
These are the mandatory requirements of the platform when linking your Instagram account to officially licensed third-party applications like SO9.
3.2. Professional Account
How to Switch to a Professional Account
To connect with SO9, your account must be switched to a Professional Account mode.
Classification: Professional accounts are divided into two types:
Business accounts
Creator accounts
Choose the type of account that suits your purpose.
a. Switching to a professional account on the Instagram app
Step 1: Tap the three horizontal lines at the top right corner of your profile page and tap Settings.
Step 2: Tap Account and then tap Switch to Professional Account.
Step 3: Choose a relevant business category and tap Done.

Step 4: Tap Business and then tap Next.
Step 5: Review your contact information and tap Next.
Step 6: Tap X at the top right corner of the account setup page to return to your profile, and you're done!
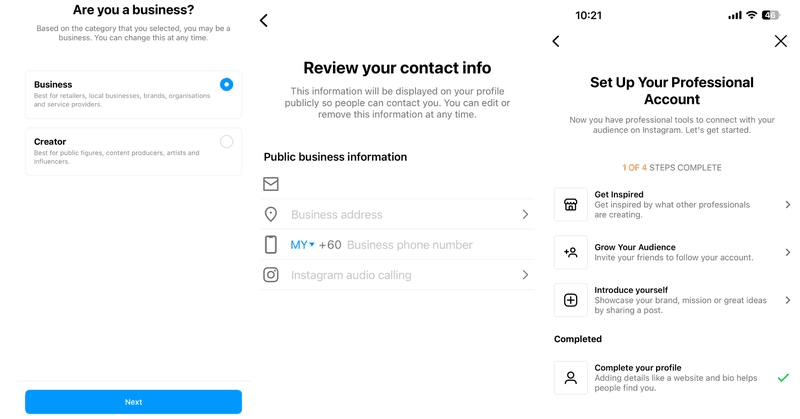
b, Switching to a professional account on the website
Step 1: Go to Settings and click on Switch to Professional Account.
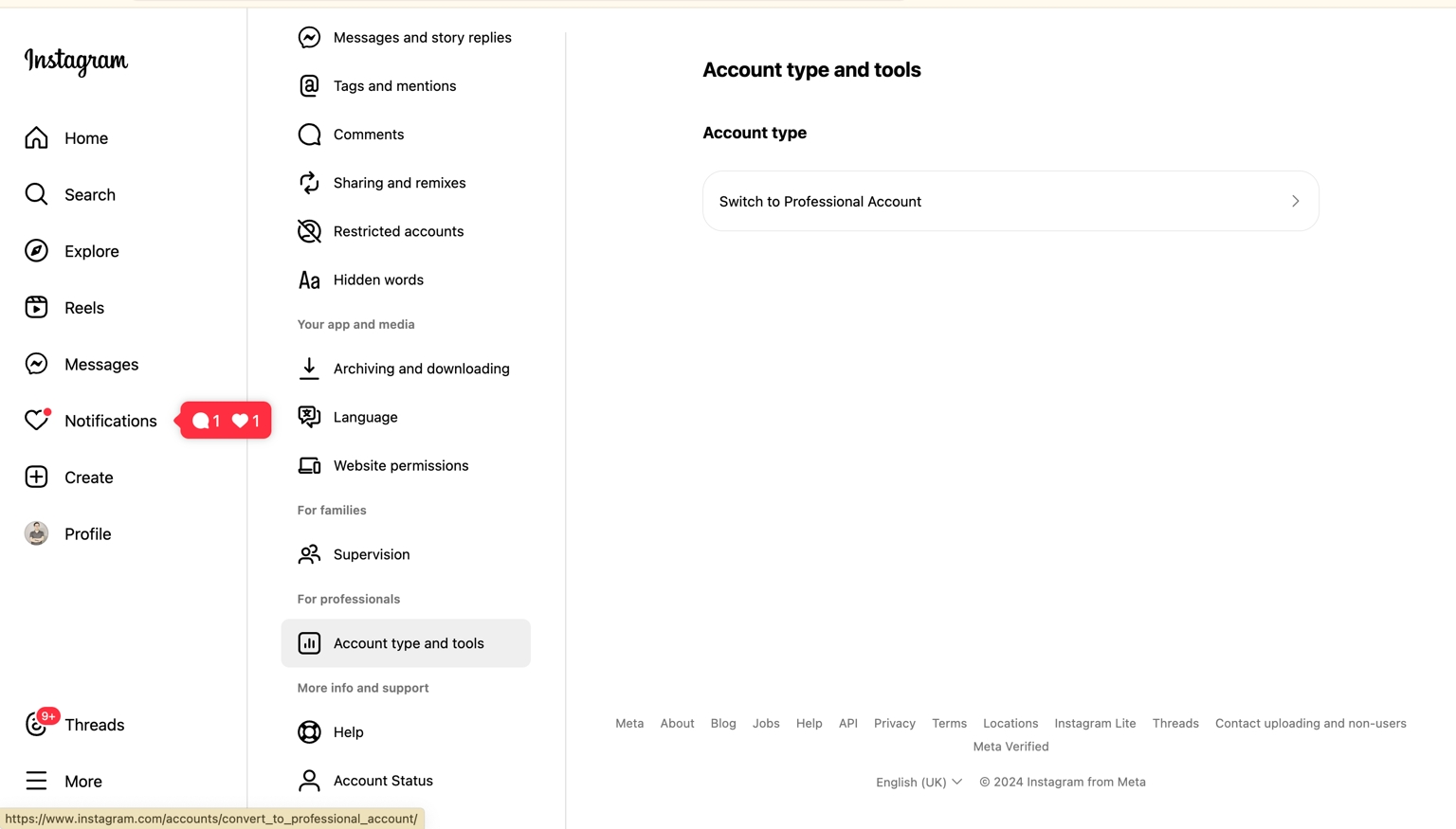
Step 2: Choose Business Account or Creator Account and click Continue.
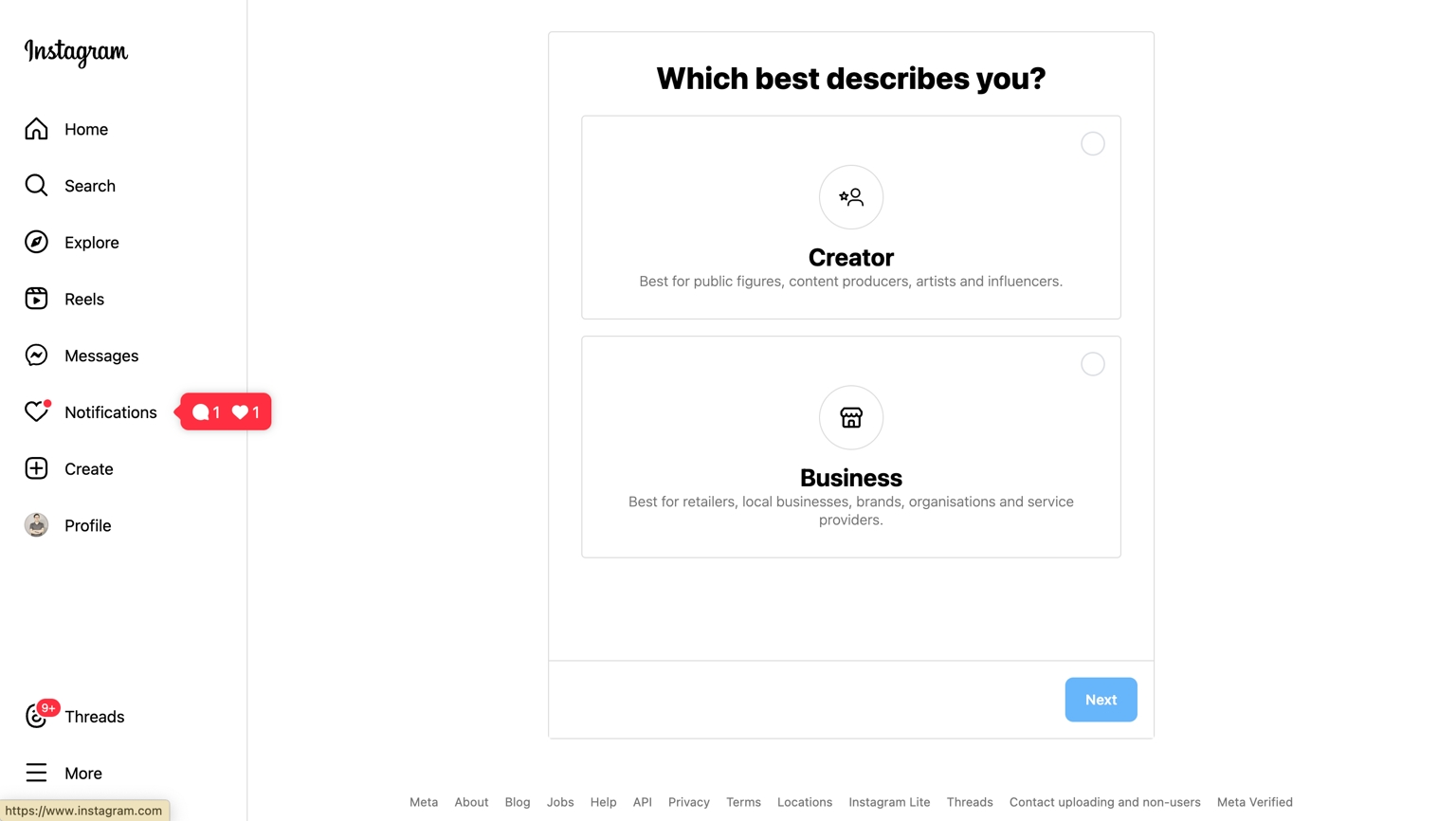
Step 3: Provide information - Select the appropriate information for your business, your field. This helps the platform better understand you when distributing to the corresponding user base. Then complete the process.
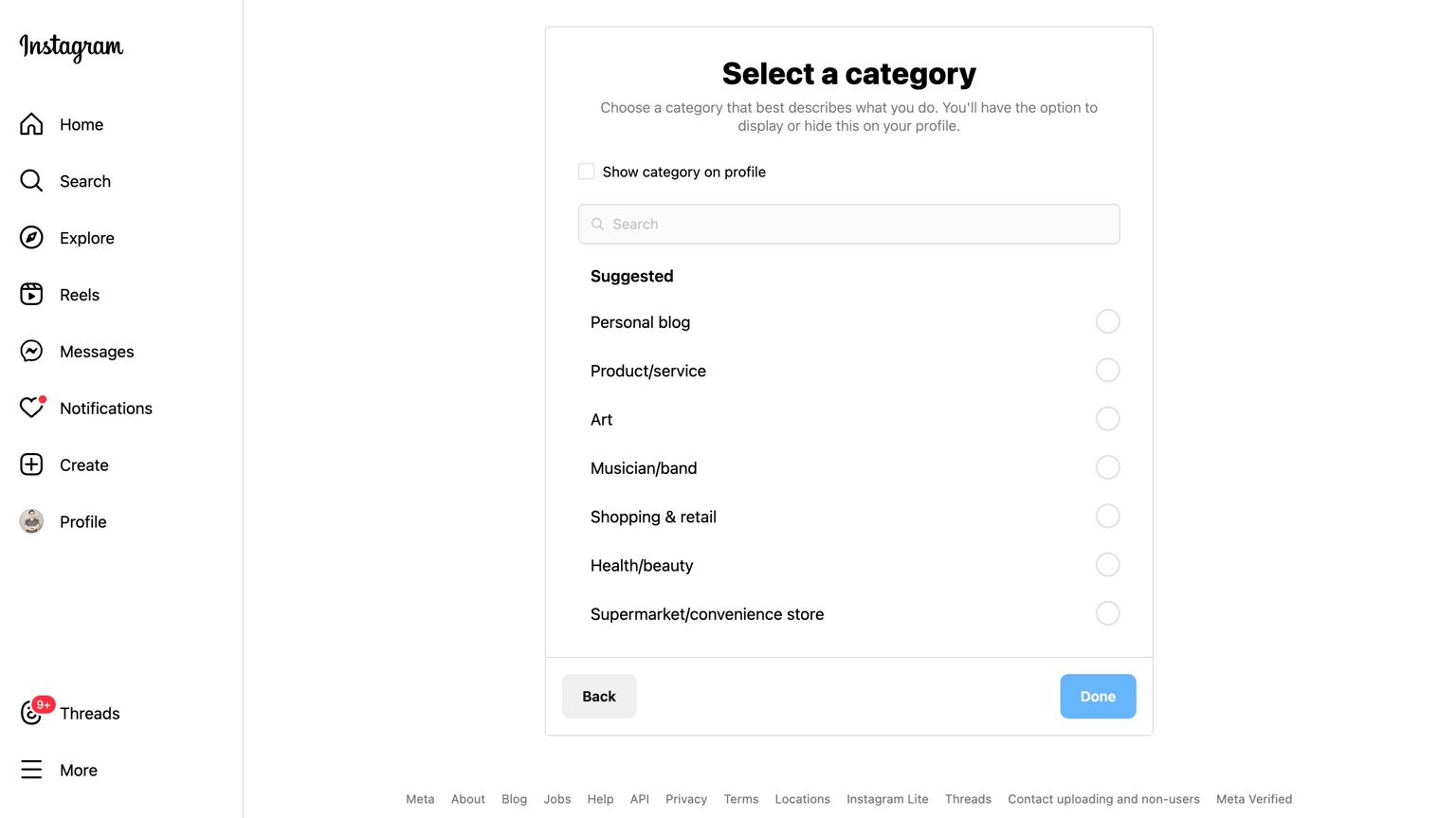
Step 4: Review the information and complete it.
3.3. Connecting Instagram with a Fanpage
Note: 1 Instagram Account - Can only be connected to 1 Fanpage
Step 1: Log in to both Instagram and Fanpage on the same browser
Step 2: Go to your Fanpage > Select Professional Dashboard > Choose the Linked Accounts section

Step 3: Select Instagram and proceed with the connection process

Step 4: Once completed, you will see your Instagram account displayed in the connected accounts list on the Fanpage
3.4. Instagram is not displaying
Common reasons:
You haven't selected permissions for the Fanpage linked to Instagram in the permission granting step.
The account used to grant permission is authorized to manage the Fanpage linked through Business Manager (BM).
There's an error in the link between the Fanpage & Instagram.
a, Reason 1
You haven't selected permissions for the Fanpage linked to Instagram in the permission granting step.
Solution:
In the permission granting step on Facebook, please click Edit Settings to ensure you have selected the Fanpage linked to Instagram or not.
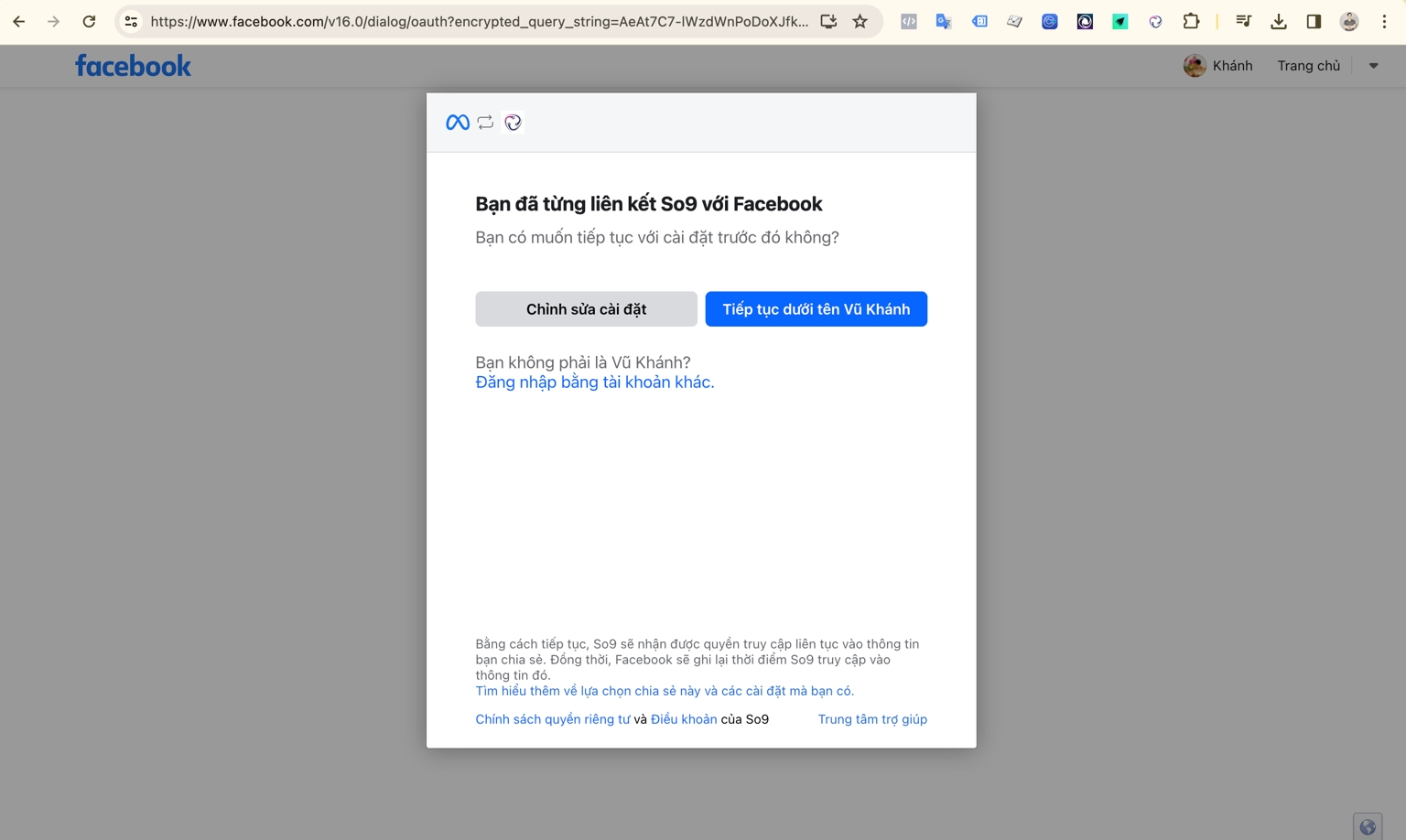
b, Reason 2
The account used to grant permission is authorized to manage the Fanpage linked through Business Suite.
When encountering this reason, you will experience the situation where you have ticked all the Instagram accounts you want to link and granted permission to the Fanpage, but when you return to SO9 to confirm the link, your Instagram account is not displayed.
Explanation: Because your connecting account is authorized to manage the linked Fanpage through Business Suite, so direct connection won't get the management rights.
Solution:
Step 1: Select Connect Facebook > Choose Facebook Business Suite
Step 2: Grant permission for the linked Fanpage through this method
Step 3: Reconnect Instagram

c, Reason 3
The link between the Fanpage & Instagram has encountered an error.
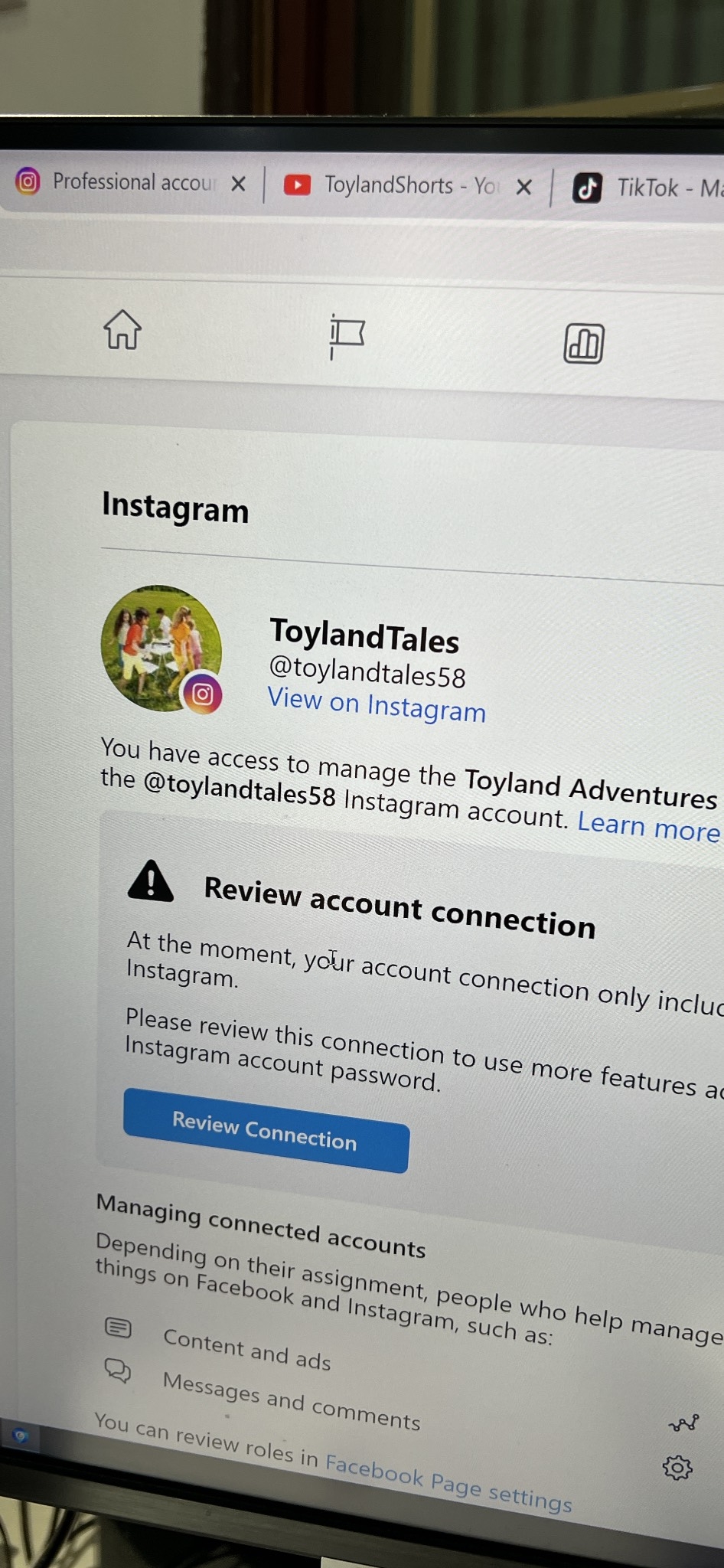
Explanation:
In this case, the reason is that previously Instagram or the Fanpage was cross-linked through another account, and that account is now deleted. Therefore, the notification will be displayed as above.
Solution:
Go to your Business Suite manager, find the account managing one of the two channels, and remove the management rights of that account. Then reconnect.
Last updated